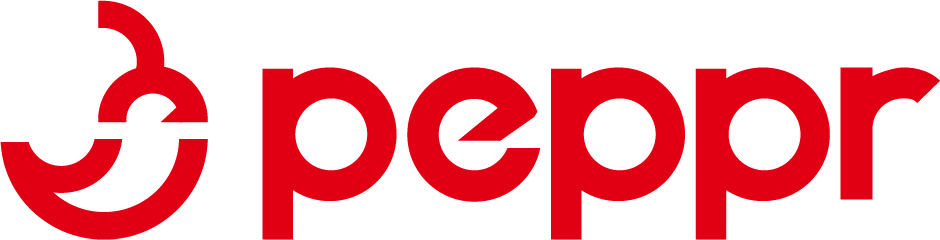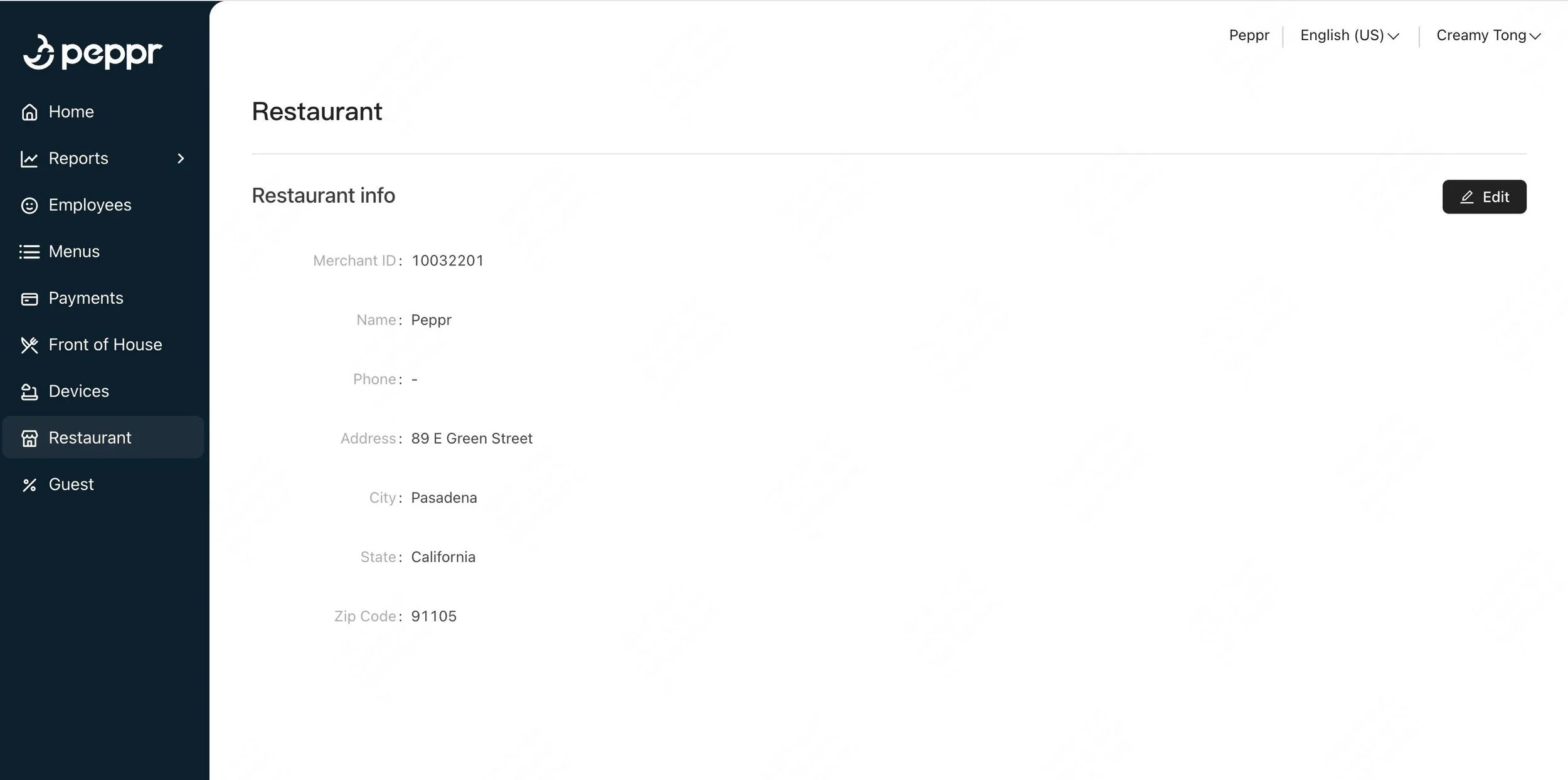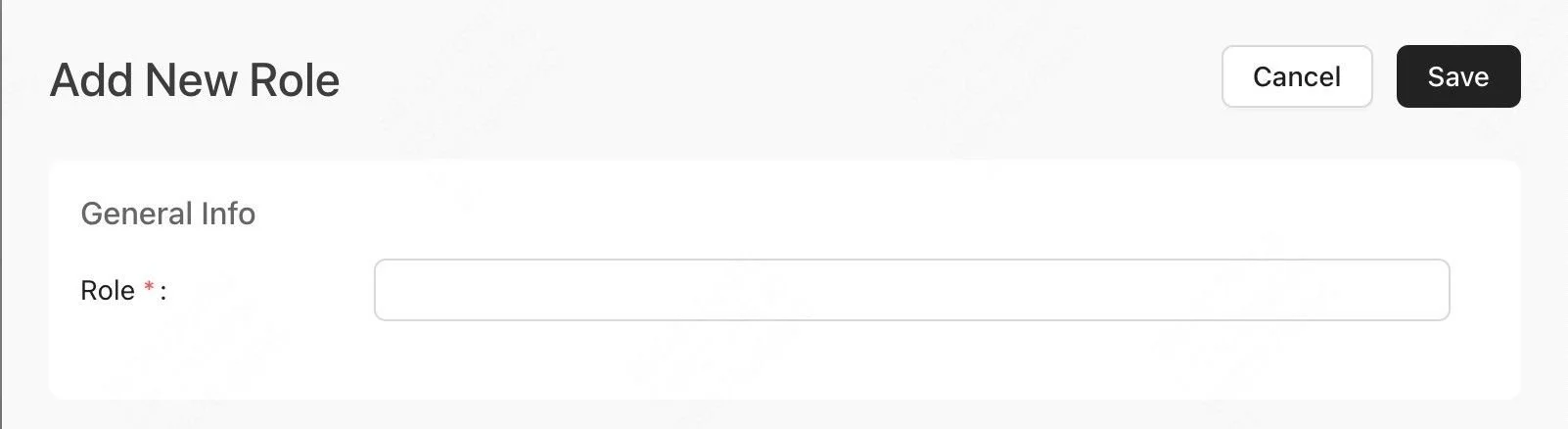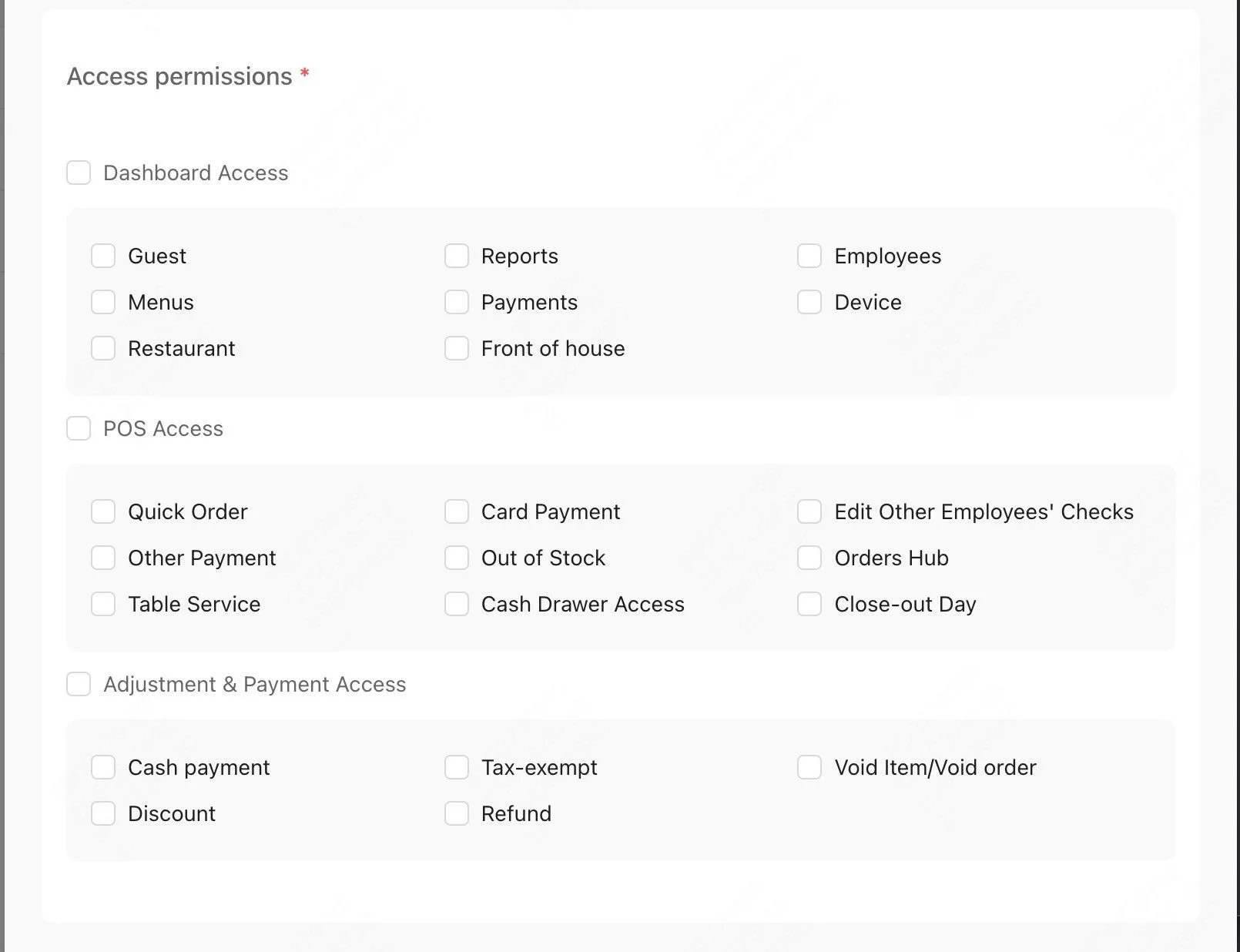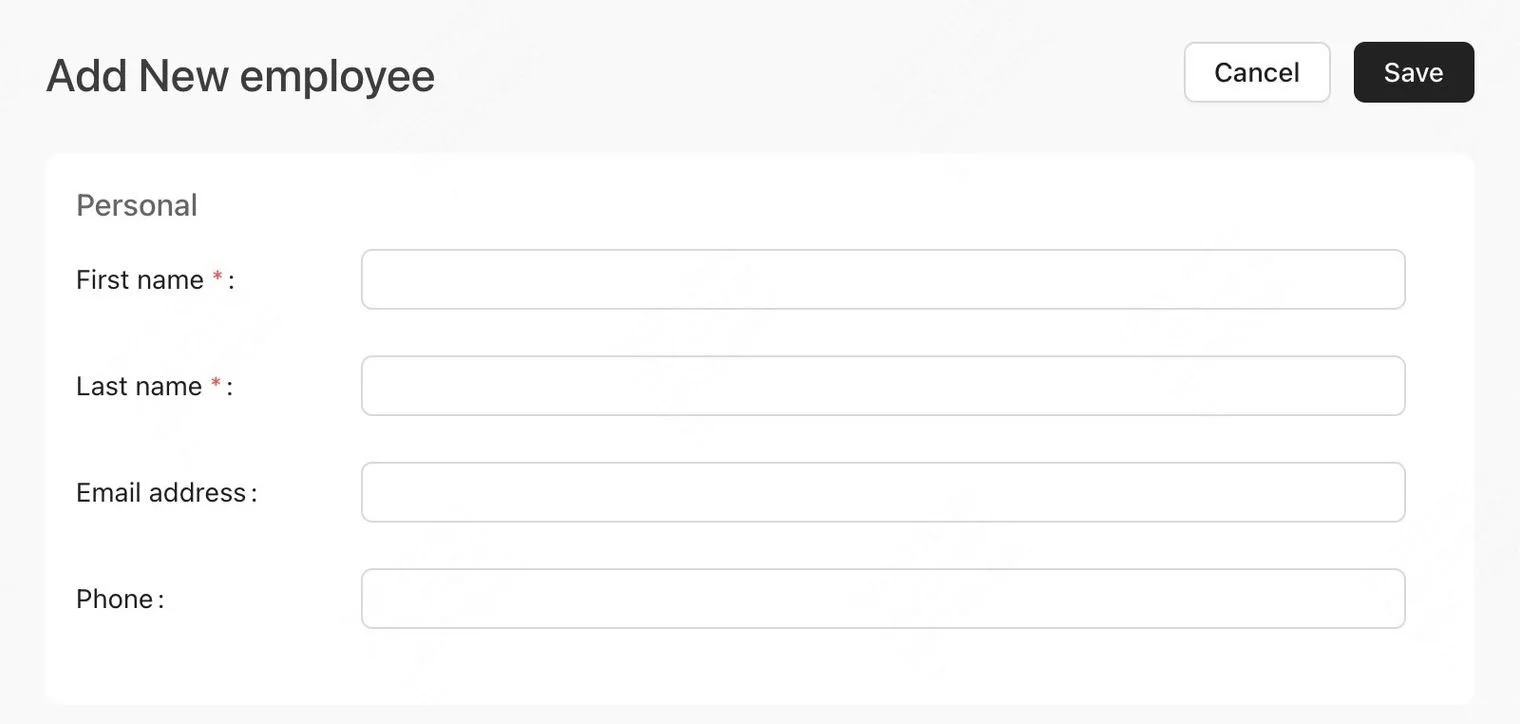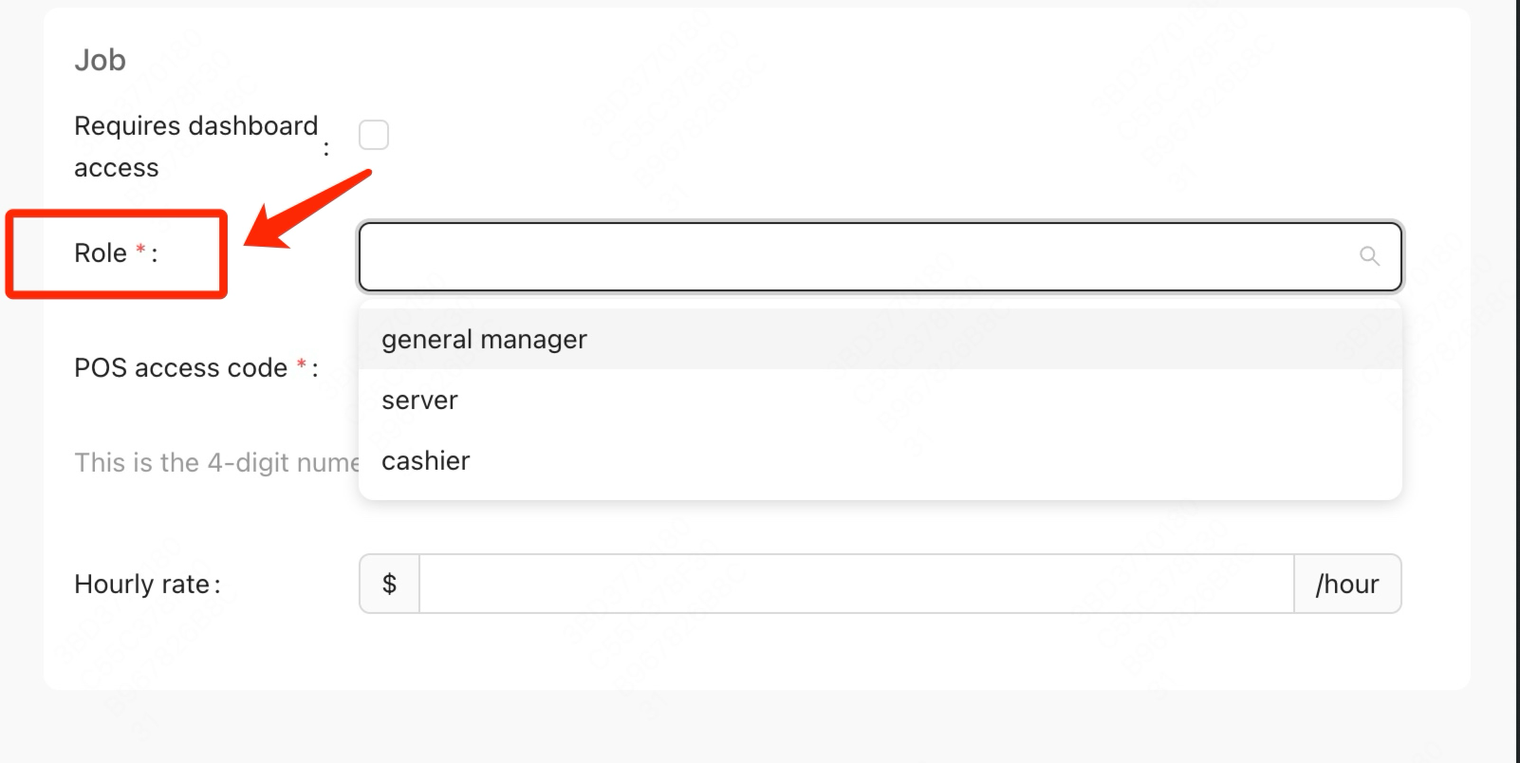User Profile
In this guide, you will learn how to add your restaurant information, add a new employee, and edit their role and permissions.
Last updated May 22, 2024
User with a valid role
To participate in the management of the restaurant, you need to create a user profile in back of house.
You can do in Peppr as follows:
1. Add restaurant information
From the navigation bar, go to Restaurant and click Edit to enter restaurant information.
A merchant ID is the unique identifier of the restaurant and is used to locate the specific restaurant when troubleshooting.
Role
Each job corresponds to different permissions. Role and Permission Setting enables a restaurant owner/manager to limit what a User who works in the restaurant can do.
If you want to add a new job or edit permissions, you can do in Peppr as follows:
1. Role setting
Add new job
In Peppr Web, navigate to Employees > Roles and click ➕Add New Role.
Enter Role.
Choose Access permissions, including Dashboard, POS, and Adjustment & Payment.
Edit Job
Go to Jobs from Employees in the navigation bar.
Select the Job title whose information needs to be changed and click Edit in Action section.
Change Role or choose Access permissions.
2. Add new employee
Arrange specific jobs and permissions for newly created employee accounts.
Add a new employee account
In Peppr Web, navigate to Employees > Employees and click ➕New Employee.
Enter Personal information, including First name, Last name, Email address and Phone.
Select the Role for an employee.
Set a POS Access Code, when creating a new employee account. The POS Access Code is unique and you can generate this code by clicking Generate code.
Set an hourly rate for an employee.
Tap Save to create a new employee account.
You will receive an email sent automatically by the system. Click resend if you do not receive an email.